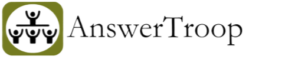Microsoft Outlook keeps asking for email password
If you find that Microsoft Outlook keeps repeatedly asking for your email password, it could be due to an incorrect password configuration in the Outlook application. This commonly occurs in two scenarios:
When you change your email password: If you recently changed your email password but did not update it in Outlook, the application will continue to use the old password. As a result, Outlook will prompt you to enter the password repeatedly until you provide the correct one.
When you enable 2-step verification: If you have enabled 2-step verification for your email account, which adds an extra layer of security, you need to generate an app-specific password to use with applications like Outlook. If you forget to update the app-specific password in Outlook after enabling 2-step verification, the application will not be able to authenticate with your email account, leading to repeated password prompts.
To resolve this issue, you should ensure that the email password configured in Outlook matches the current password for your email account. If you recently changed your email password, update it in the Outlook application’s settings. Additionally, if you have enabled 2-step verification, generate an app-specific password and update it in Outlook’s account settings.
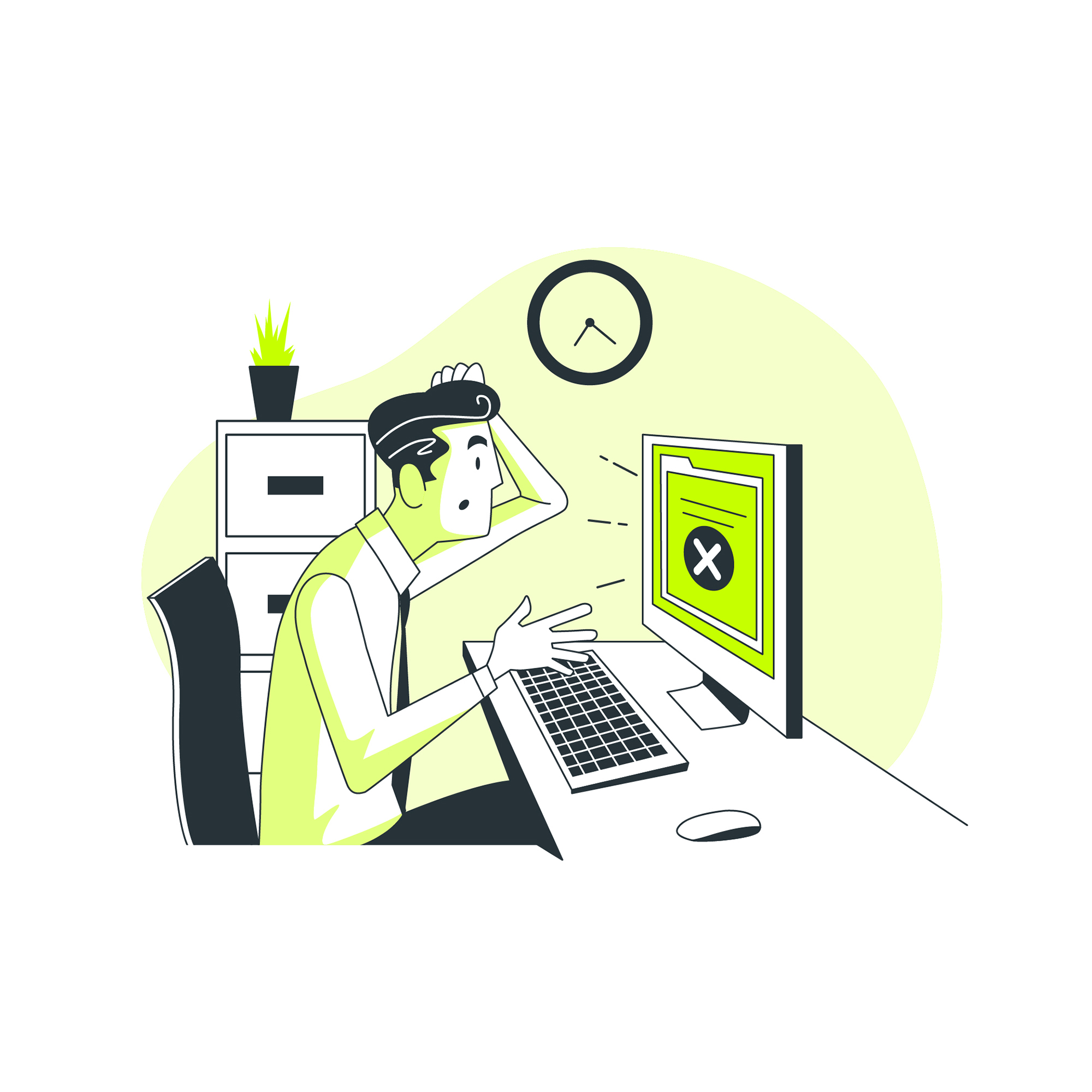
Steps to update the password in Microsoft Outlook
If you are using a Windows Computer:
- If Microsoft Outlook is already open, close the application.
- Press the Windows key and the letter “R” together to open the Run dialog box.
- Type “control” in the Run box and click OK.
- In the Control Panel window, click on the drop-down menu labeled “View by” in the top right corner and select “Small icons.”
- Double-click on the icon labeled “Mail” or “Mail (32-bit)” or “Mail (64-bit).”
- Click on “Email accounts” and then double-click on your email account.
- In the email settings window, enter the correct password and click on “Next.”
- Close the settings window and open Outlook.
If you are using a MAC:
- Open Microsoft Outlook and go to the Tools tab.
- Click on “Accounts” in the left pane.
- Locate and select the account for which you want to change the password.
- In the right pane, find the “Password” box and enter your new password.
- Once you have entered the new password, close the “Accounts” window.
- Outlook will automatically save the new password for the selected account.
IMPORTANT: If you have enabled 2-step verification for your email account, you will need to generate an app-specific password to update your password in the Outlook app. Instead of using your regular email password, this app-specific password is used for authentication. To generate the app-specific password, you can access the webmail settings section and find the “2-step verification” tab under the security settings. From there, you can follow the instructions to generate the unique password specifically for the Outlook app.
By generating and using the app-specific password, you can ensure secure access to your email account within the Outlook app while maintaining the added layer of 2-step verification.
Following these steps will help you update the password for your email account in Microsoft Outlook and resolve any repeated password prompts you may be experiencing.